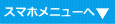パソコンのChromeの履歴の使い方について説明します
パソコンのChromeの履歴の使い方
Chromeでは、閲覧したページの履歴が残っていて、ブックマークし忘れたり、もう一度見たいwebページを見る事が出来ます。しかも検索機能があるので、検索キーを覚えていればページを表示させる事が可能です。更に、Googleアカウントでログインしている全ての端末の履歴も表示出来ます。
履歴を見るには、画面右上の「設定」をクリックします。「設定」から以外にショートカットキーを使う方法もあります。「Ctrl」キーと「H」キーを同時に押しても履歴を見る事が出来ます。
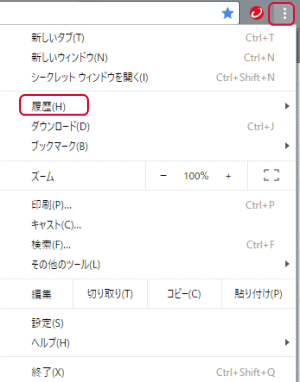
「履歴」にマウスを乗せると左右どちらかに簡易的な履歴を表示します。
ここから、自分のパソコン以外に、Googleアカウントでログインしている端末があるとそれらの履歴も見えます。ここでは自分のパソコン以外に他のパソコンとiPhoneとAndoroidの簡易的な履歴が見えます。
履歴をページとして見るには一番上の「履歴」をクリックします。
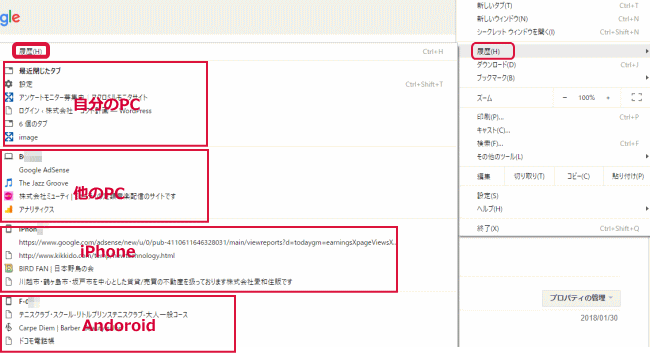
履歴をページに表示します。新しい順に表示します。いくらでも下にスクロールさせる事が出来ます。何ヶ月も前の履歴も残されています。
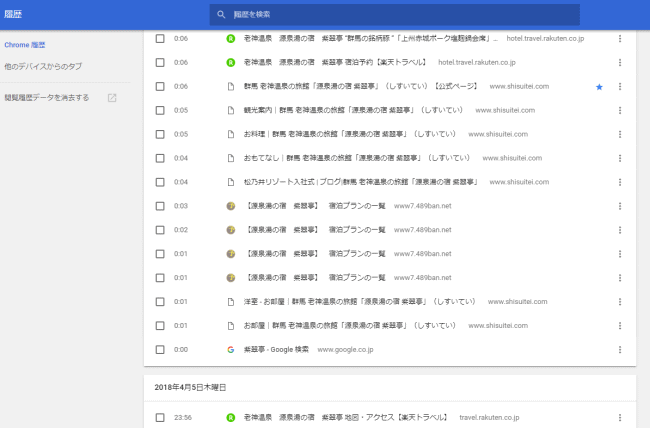
個別の履歴を削除するには、履歴の左側にあるボックスをチェックして画面右上の「削除」をクリックします。全ての履歴を削除するには、左側の「閲覧履歴データを消去する」とクリックします。
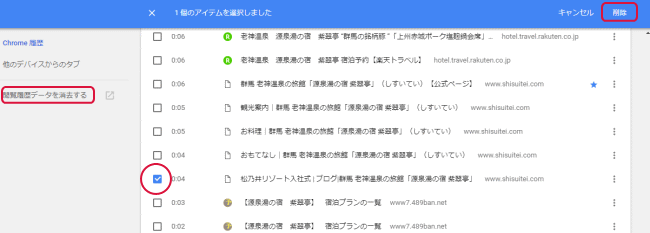
「閲覧履歴」をチェックし、「データを消去」をクリックします。
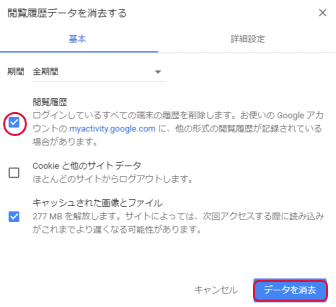
履歴を検索するには、画面上部の検索フィールドに検索したいキーワードを入力します。キーワードを入力するとエンターを押さなくても検索されます。
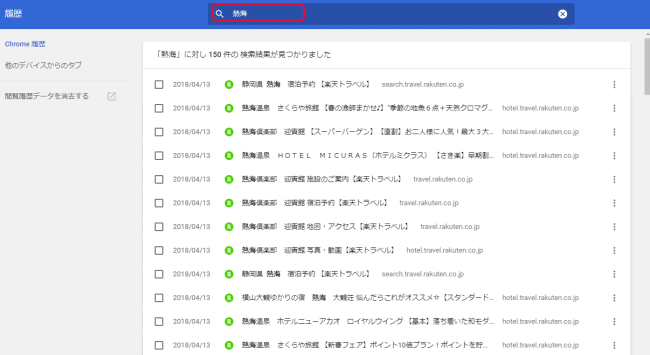
複合検索も出来るので、少しでも覚えている言葉があれば目的のサイトが検索可能です。
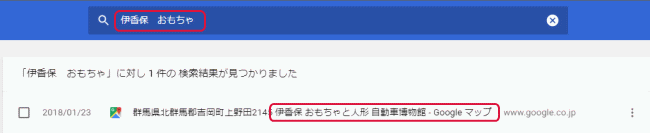
画面左の「他のデバイスからのタブ」をクリックすると、Googleアカウントでログインしている端末の履歴を表示します。ここでは管理人の他のPC、iPhone2台、Andoroid2台、Macの履歴を見る事が出来ます。
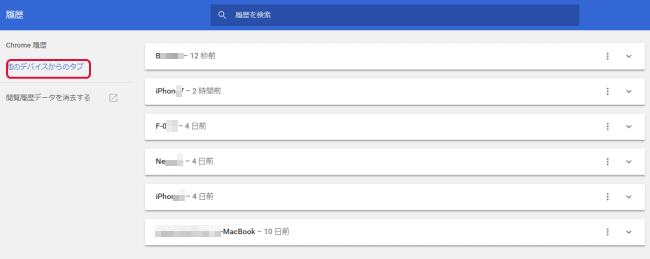
- Chrome講座-HOME
- 初期設定(パソコン)
- Chromeの初期設定
- Googleアカウントの作成
- 使い方の基本(パソコン/スマホ)
- パソコンのChromeの使い方の基本
- AndoidのChromeの使い方の基本
- iPhoneのChromeの使い方の基本
- Chromeのタブの基本(パソコン)
- 検索/履歴(パソコン/スマホ)
- パソコンのChromeのページ内検索
- スマホのChromeのページ内検索
- パソコンのChromeの履歴の使い方
- iPhoneのChromeの履歴の使い方
- AndoroidのChromeの履歴の使い方
- ブックマーク(パソコン/スマホ)
- パソコンのChromeのブックマークの基本的な使い方
- スマホのChromeのブックマークの基本的な使い方
- パソコンのChromeのブックマークを整理する
- パソコンのChromeにフォルダを作成する
- パソコンのChromeのフォルダにブックマークを移す
- パソコンのChromeのブックマークの削除と並び替え
- iPhoneのChromeのブックマークを整理する
- iPhoneのChromeのブックマークの削除と並び替え
- AndoroidのChromeのブックマークを整理する
- AndoroidのChromeのブックマークの削除と並び替え
- IEのブックマークの移行方法
- 設定関係(パソコン)
- テーマの設定
- ページを拡大/縮小する
- シークレットモード
- 使い方の応用(パソコン/スマホ)
- アドレスバーで計算する
- 保存されているパスワードを確認する方法
- スマホのChromeでデータ通信料を節約する方法
- パソコンのChromeのキャッシュをクリアする方法
- スマホのChromeのキャッシュをクリアする方法
- 複数のアカウント使い分ける